本を出版するといえば何か大層に聞こえる。
いや、実際に紙の本を出版するとなると本当に大変なんだろう(←やったことない)
しかし、AmazonのKindle dierect publishing(以下KDP)なら記事さえあれば簡単にKindleに電子書籍を出版できてしまう。そして、費用も全くかからない。
私の場合、出版を決意して原稿をKDPにアップするまで3日(大体12時間位)で完了。そして翌朝には販売開始のメール届いていた。
もちろん、初めて扱うソフトや、データのアップロードでつまずくことはあったが、初めての電子書籍出版がこんなに手軽にできるとはいい時代だ。
今回は初出版をした私が、やった手順とつまずいたことシェアしていきますんで、電子書籍の出版をお考えの方は参考にしていただきたいです。
今回、出版にあたりネットの情報を調べたのですが、色々と錯綜している様ですね。
やはり間違いが無いのは公式サイト(文章が固く読みにくいですが)、当記事は各手順で公式サイトのリンクを貼ってますので、そちらもチェックして下さいね。
目次
Kindleへの出版は以下の4つの手順
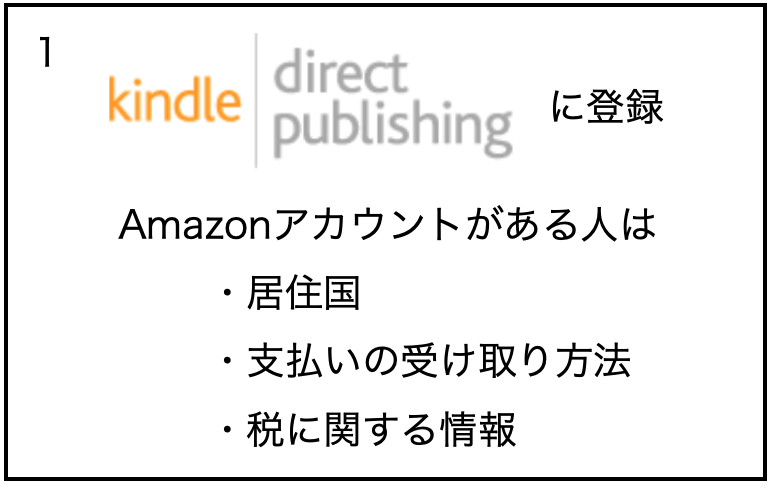
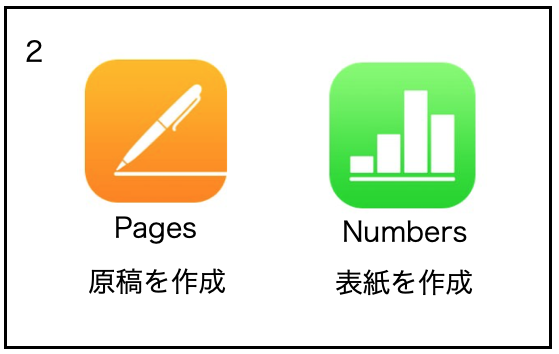

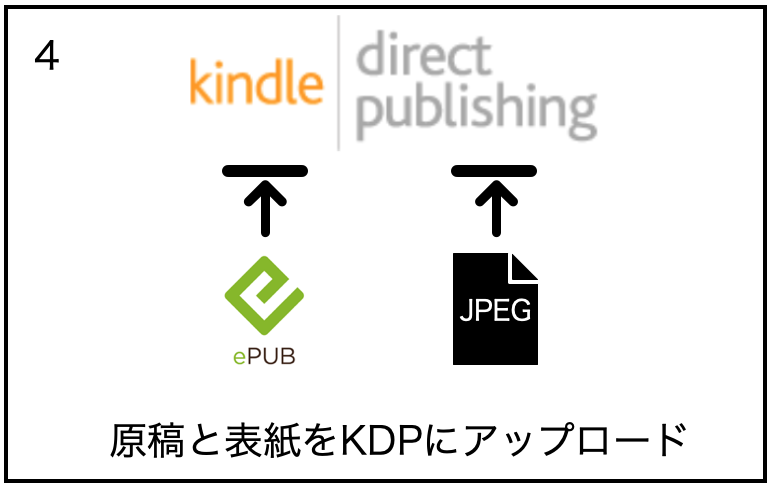
それでは順に説明していきます。
KDPに登録
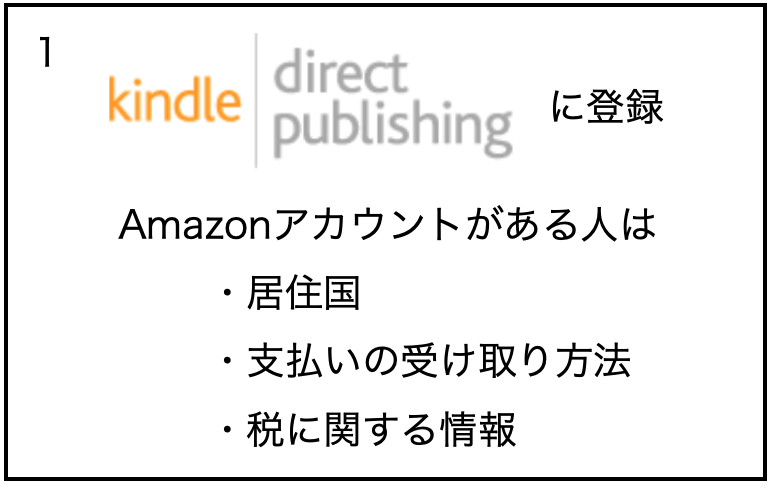
KDP(公式サイトへ)
居住国はおそらく日本なので説明不要ですよね。
支払いの受け取り方法
次に、支払いの受け取り方法は、日本の銀行口座を入力します。
問題がなく入力が全て終って、最終的に以下の画像の状態になります。(KDPのマイアカウントから確認できます。)
少し、注意して欲しいのが画像一番したの”小切手による支払い”ですが、ブラジルとメキシコから売上があった場合に小切手で入金されますとの意味です。(小切手の場合、最低入金額があります。)
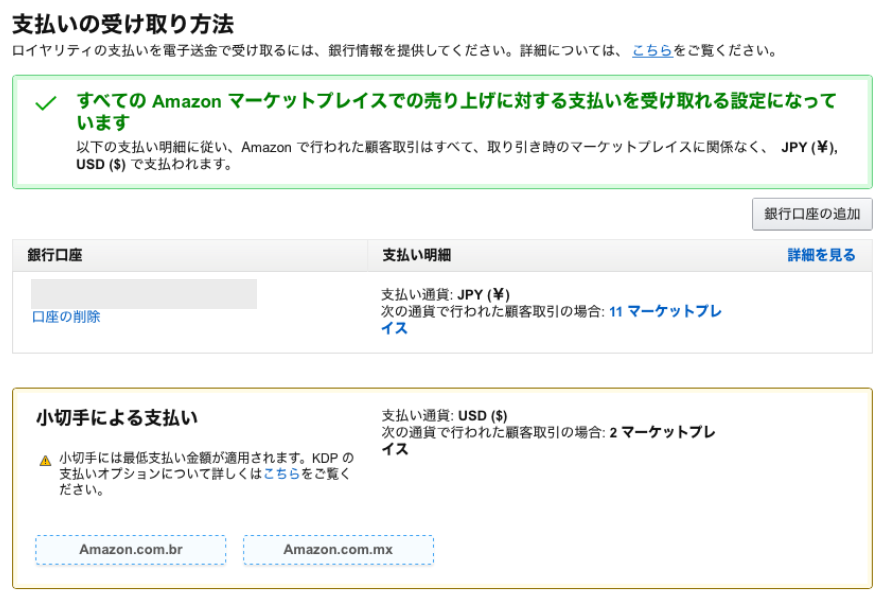
支払いの受け取り方法(公式サイトへ)
税に関する情報
画面に表示にされる案内をクリックするだけなのですが、一つだけ解らないことが有りました。
TIN(納税者番号)を入力する欄があるのですが、ほとんどの人はそんなもの持ってないと思いますし、私もありません。
なんだこれ?と調べた結果、マイナンバーを入力すればいいとの記事を発見。マイナンバーを入力して登録して完了させました。
しかし、この記事を書くのにリサーチしてると公式サイトで以下のような一文を目に、、。
日本のマイナンバーは使え無いと、、、。
正解は税務情報に関するインタビューで TIN を持っていないと回答し申請です。
そして、こういったことは公式サイトで確認しましょう。
特に問題なく出版できてるのでいいんですが。
税に関する情報(公式サイトへ)
原稿と表紙を作成
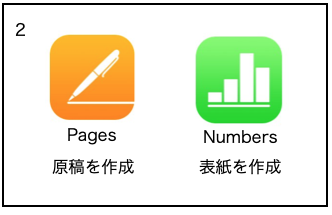
なんか歯切れの悪い始まりになってしまいましたが、気を取り直していきます。
Pagesで原稿を作成する
PagesはMac標準のワープロソフトです。ブログ記事がある人はコピペをどんどんしていきましょう。
ここで一つ気が付くことがあるはずです。ブログ記事には段落の先頭の一文字を開けて(字下げ)がないんです。
字下げがない本は、まぁ読みにくいこと。コピペしながら字下げ(全角スペース)を行いました。
次に見出しなんですが。見出しの区別が目次に反映されないので、見出しに[第1章]を入力しました。
目次の作り方は次の2ステップ
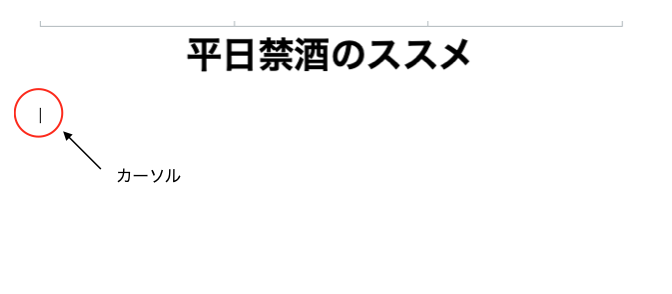
目次を作りたいところにカーソルを持っていく。
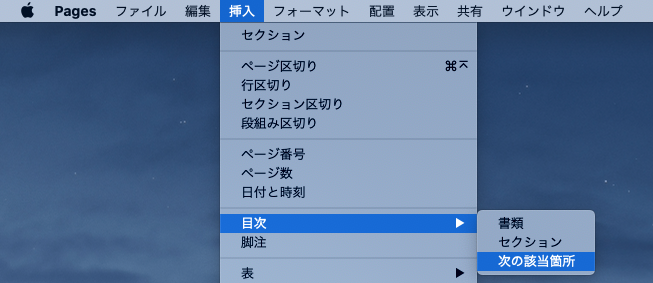
メニュー>挿入>目次>次の該当箇所をクリック

これで完成!この後、見出しを書き換えても目次に反映されるので先に作ってしまうのもアリですね。
さぁ、記事が完成すれば電子書籍のフォーマット(Epub形式・電子書籍の標準ファイルフォーマット)にファイルを変換します。
Numbersで表紙を作る
画像加工の専門のソフトでは無いんですが、Numbersをいつも使っているのでこいつで作成。
Numbers以外でもCanvaや外注で書いてもらうのもありですね。
背景画像はAdobe Stockからチョイス、無料で利用できる素材もあり、商用利用も可能です。
形式:TIFFまたはJPEG
推奨寸法:2560×1600ピクセル(1.6:1以上)
DPI:72Dpi
サイズ:50MB未満
ファイル形式を変換
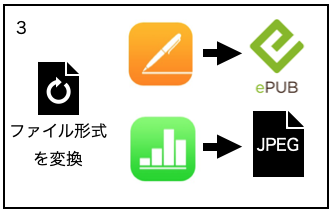
PagesをEPUBへファイル変換
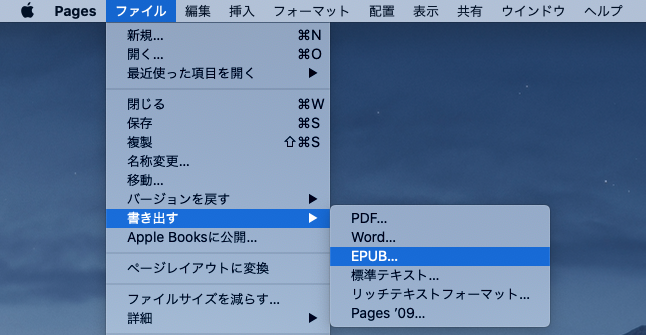
メニュー>ファイル>書き出す>EPUB
これで、できたファイルをクリックするとIBooksで電子書籍を読むことができます。
しかし、出版したいのはKindleなんです。kindleどう見えるか確認するために以下のソフトを公式サイトからダウンロードしましょう。
Kindle Previewer(公式サイト)
このソフトは原稿をアップロードする際にもオンラインで使えるんですが、改行のミス等のチェックに使えるので(Pagesに戻って修正してまたファイル変換して確認の繰り返し)ダウンロードしてた方が便利です。
また、ここでMOBIファイルに変換する必要はありません。原稿をアップロードしてからAmazonで変換してくれます。
NumbersからJPEGにファイル変換
1、作成済の表紙をスクリーンショットを撮る(shift+command+4 で撮れます)
2、プレビューで開き
あとは下記の画像のとうり。
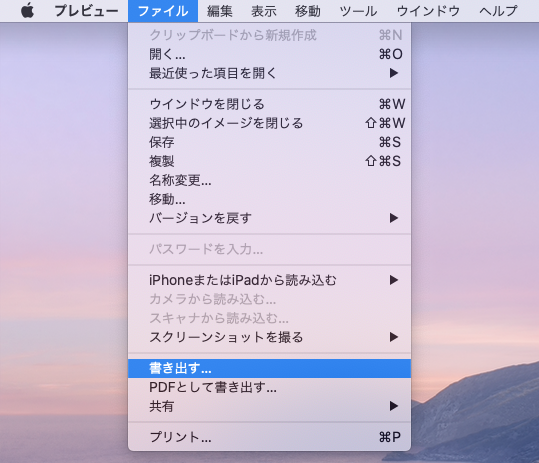
メニュー>ファイル>書き出す
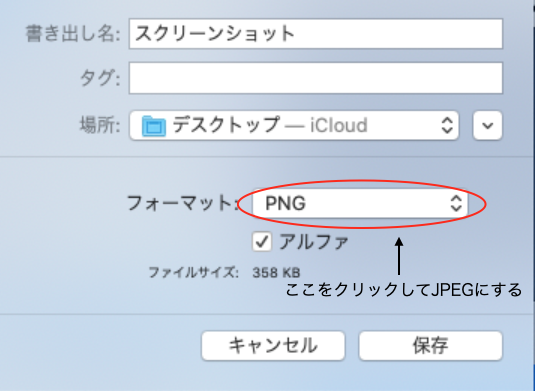
これで完了。
原稿と表紙をアップロード
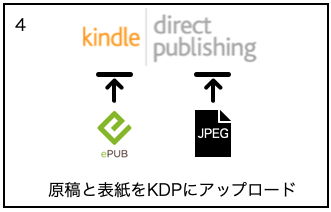
何度もKindle Previewerで誤字脱字や字下げ忘れを確認したら、原稿と表紙をアップロードしましょう。
下記の3つページを入力していきます。
・本の詳細
・本のコンテンツ
・本の価格設定
よく解らなく調べたことなんかを書き出していくんで参考にして下さい。
まず、KDPにサインイン。
タイトルの新規作成をクリック。
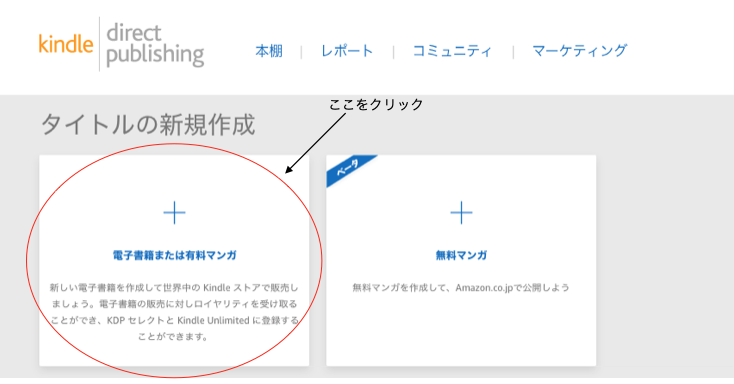
次に情報を入力していきます。
・本の詳細
本のタイトルやら著者の情報を入力するページです。
ここは問題なく、入力できるでしょう。
(オプション)となっているところは必須項目では無いみたいですね。下記の画像の赤丸部分。
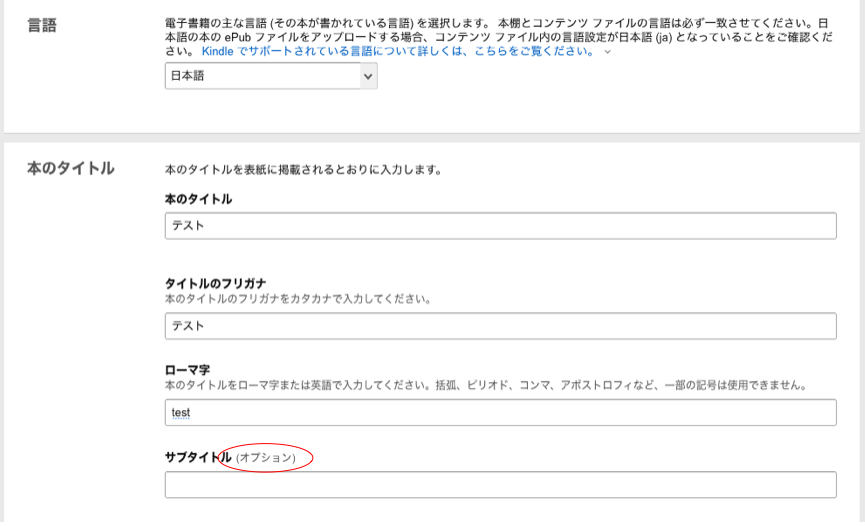
著作権を放棄しないように注意してください。

・本のコンテンツ
原稿と表紙のアップロードするページです。原稿はEPUBで大丈夫ですよ、MOBIへのファイル変換はAmazonでやってくれます。
こちらも特につまずく要素は無かったです。
・本の価格設定
このページについて解らない点がありネットで調べたのですが情報が古いのかな?できたこととネットの情報に相違点がありました。
以下の点です。
KDPセレクトをチョイスすると、最低価格の99円を選択できないという情報があったのですが、問題なくできました。
KDPセレクト(公式サイトへ)
その他は、価格の入力で解りずらい箇所があったので下記の写真を参照下さい。
赤丸の部分から入力して下さい。青丸をクリックしてから下の入力フォームに金額を入力してもエラーが出て次のページにはいけません。
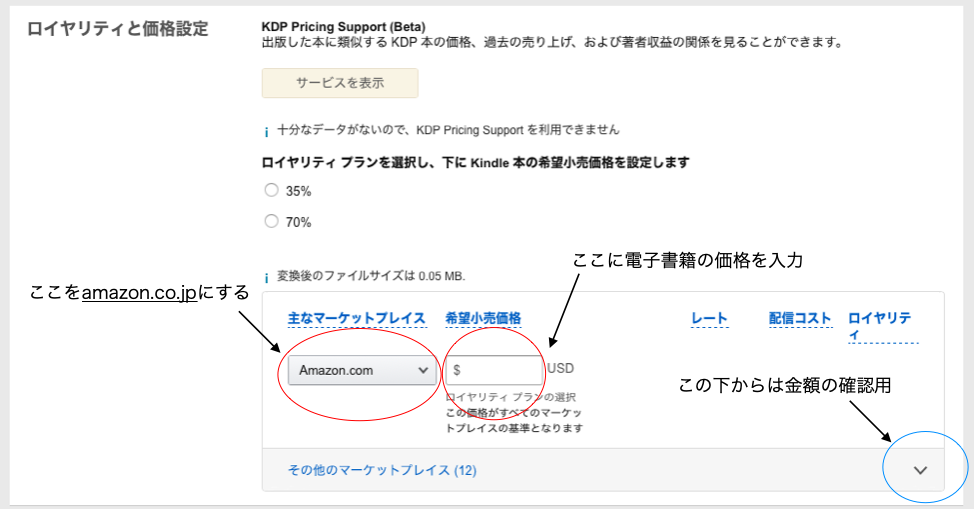
全て入力すると完了。そして審査へ。
平日の夜10時頃に原稿をアップロードして、翌朝の4:30頃に出版開始のメールがAmazonから届いてました。たった一晩です。
自分の記事がこんな最速で電子書籍になるなんて嬉しい限りです。
最後に 色んなプラットフォームを使おう。
Kindleへの出版を順に解説して、つまずいた点を解説していきました。
記事が出来上がっている人は、これだけの手順で電子書籍が出版できるんです。
一つのアイデアは色んなプラットフォームで使うことで、ネット上での露出が増えます。自分のブログの宣伝にもなります。
そして、自分の書籍が販売される喜びは大きいです。積み上げてきたものをさらに有効利用しましょう。

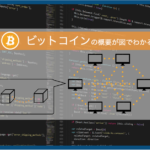
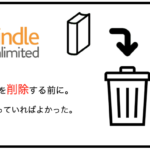
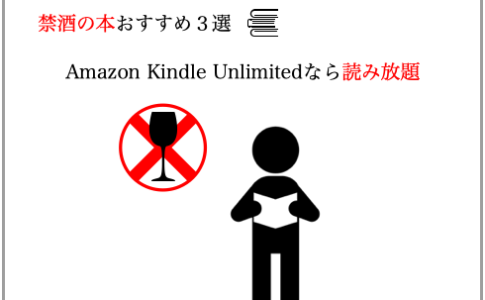

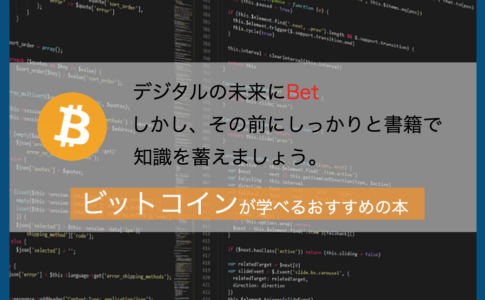
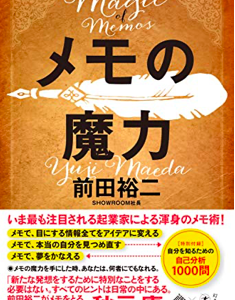

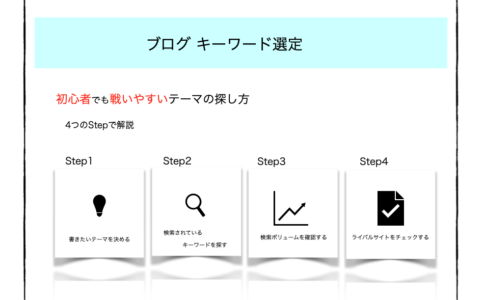

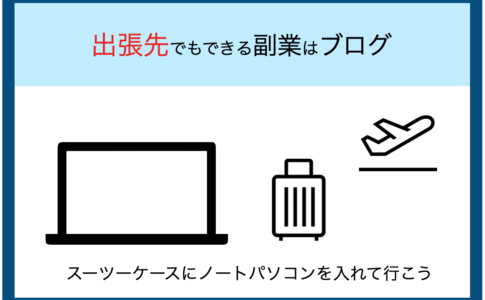
Kindleに出版したい方で
・Macユーザーである。
・ブログに一貫したテーマがあり、文字数が1万文字以上ある。